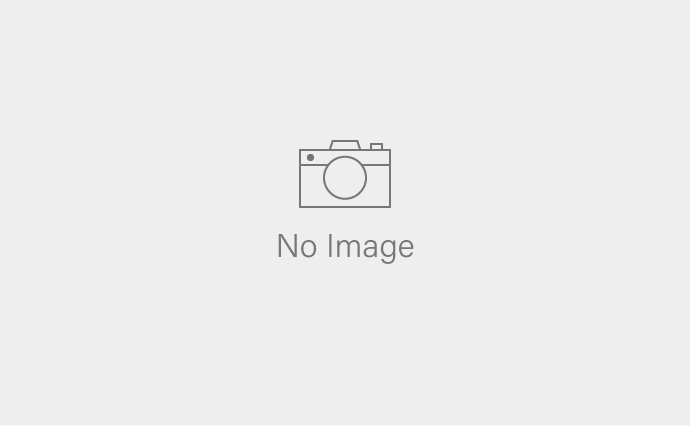1. スマホを再起動するべき理由
スマートフォンを定期的に再起動することには、多くの利点があります。動作が遅くなることを防ぎ、アプリの誤動作を修正する手助けとなります。また、ネットワーク接続のトラブル解消にも役立つのです。定期的なメンテナンスとして、スマートフォンを再起動することは非常に重要なのです。このような小さな習慣が、スマートフォンの性能を保つ秘訣です。
1.1. 動作が遅くなったと感じるとき
スマートフォンを長時間使用していると、動作が遅く感じることがあります。これは背景で動くアプリが増え、メモリやCPUに負荷がかかるからです。このような場合、スマホを再起動することで、動作がスムーズになります。一度の再起動で、メモリがリフレッシュされ、重い動作が改善されます。
頻繁にアプリを開閉する人や、多数のアプリを同時に使用する人は、特に再起動が効果的です。再起動を習慣化すると、スマホのパフォーマンスが維持されやすくなります。日常的に行うことで、スマホの動作が快適になるでしょう。
再起動は簡単ですし、数分の時間で済みます。動作が遅いと感じたときには、まず再起動を試してみることが賢明です。
1.2. 定期的なメンテナンスとして
スマートフォンも定期的なメンテナンスが必要です。日々の使用で蓄積されるキャッシュや一時ファイルが、スマホの動作を重くすることがあります。再起動を行うことで、これらの不要なデータがリセットされ、スマホが軽くなります。
また、再起動はソフトウェアのバグ修正にも効果があります。アプリやシステムが正常に動作しない場合、多くのトラブルが一度の再起動で解決されます。定期的に再起動することで、スマートフォンの負荷を軽減できます。
メンテナンスとしての再起動は簡単で時間もかかりません。定期的な再起動を習慣化することは、スマホの長寿命化にもつながります。
1.3. ネットワーク接続のトラブル解消
スマートフォンでインターネット接続が不安定になることがあります。このようなトラブルは、再起動を試みると解消することが多いです。再起動することで、一旦すべてのネットワーク接続がリセットされ、新たに接続が確立されます。
Wi-Fiやモバイルデータ通信が突然途切れる場合も、再起動が効果的です。これにより、通信機能を初期状態に戻し、安定した接続を取り戻せる場合が多いです。ネットワークトラブルが頻発する場合、再起動を試してみる価値があります。
再起動は簡単かつ迅速に行えます。ネットワーク接続に問題が発生したときには、まずはスマホの再起動を考慮することが推奨されます。
2. パソコンを再起動するべき理由
パソコンを定期的に再起動することは、システムの安定性やパフォーマンスを維持するために重要です。再起動を行うことで、メモリが解放され、不要なプロセスがクリアされます。さらに、最新のソフトウェア更新を適用することで、セキュリティや機能の向上も期待できるため、その効果は小さくありません。
2.1. システムの安定性向上
パソコンを再起動することで、システムの安定性が向上します。一部のソフトウェアやサービスは、長時間の動作により不安定になることがあります。そのため、再起動を行うことで、これらの問題を解消することができるのです。また、再起動によりオペレーティングシステムが正常な状態に戻ることも期待できます。結果として、パソコンの動作がスムーズになり、作業効率が向上します。
2.2. メモリの解放と管理
長時間パソコンを使用していると、メモリがいっぱいになってしまい、動作が遅くなることがあります。再起動をすることで、メモリがリセットされ、不要なプロセスが終了します。その結果、再びサクサクとした動作が期待できるのです。そして、メモリの管理が適切に行われることで、様々なタスクを同時にスムーズに実行できるようになります。このように、定期的な再起動は、パソコンのパフォーマンス維持にとって非常に重要です。
2.3. ソフトウェアの更新適用
パソコンの再起動は、ソフトウェアの更新を適用するためにも必要不可欠です。多くのソフトウェア更新は、再起動を前提として設計されています。これは、更新内容が適切に反映されるためです。また、これによりセキュリティの強化や新機能の追加が行われ、より快適にパソコンを使用することができるようになります。定期的な再起動を行うことで、常に最新の状態を保ち、安心してパソコンを操作することができるのです。
3. 再起動の頻度について
電子機器は、定期的に再起動することが望ましいです。再起動を行うことで、動作が安定し、パフォーマンスも向上します。また、再起動はシステムのリフレッシュに役立ちますが、デバイスや使用環境によって最適な頻度が異なるため、注意が必要です。以下では、スマホやパソコンの再起動頻度、そして環境や使用状況に応じた目安について詳しく説明します。
3.1. スマホの再起動頻度
スマホは日常的に使用するデバイスであるため、パフォーマンスの維持が重要です。スマホの再起動は週に1回程度が理想です。特にアプリの多用やシステムの不具合が感じられる場合には、再起動を行うことで動作が改善されます。また、スマホのリソースが過剰に使用されている場合も再起動が効果的です。さらに、定期的な再起動を行うことで、バッテリー寿命の延長や個人情報の保護といったメリットも期待できます。これらの理由から、再起動を習慣化することをお勧めします。
3.2. パソコンの再起動頻度
パソコンは作業効率を高めるためにも、適切な再起動頻度が求められます。一般的には、少なくとも週に1回は再起動することが推奨されます。特に長時間使用した場合や多くのアプリケーションを開いたままにしている場合には、再起動を行うことでメモリの解放やシステムのリフレッシュが図れます。また、定期的な再起動はソフトウェアのアップデートやセキュリティ対策としても有効です。それにより、パソコンの安定稼働が実現し、作業効率の向上にも寄与するでしょう。
3.3. 環境や使用状況に応じた目安
再起動の頻度は、使用環境や状況によって異なります。例えば、ビジネス用途で頻繁に重いソフトを使用する場合や、多くのデバイスが接続されている場合は、週に2回以上の再起動が望ましいです。これにより、システムの安定性が確保されます。一方で、あまり使用頻度が高くない家庭用デバイスでは、月に1回の再起動でも問題ありません。環境や使用状況に応じて、最適な再起動頻度を見極めることが重要です。正しい頻度を維持することで、電子機器の寿命を延ばすことができるでしょう。
4. 再起動時の注意点
コンピューターやデバイスを再起動する際には、いくつかの重要な注意点があります。例えば、再起動前にすべての作業を保存しておくことや、バックアップを取っておくことが挙げられます。また、再起動中に電源を切ったり強制終了しないようにすることも大切です。それでは、具体的な注意点について詳しく見ていきましょう。
4.1. 保存していないデータのバックアップ
まず、再起動を行う前に保存していないデータのバックアップを必ず取ることが必要です。突然の電力障害や不具合が発生すると、データが失われる可能性があります。そのため、ドキュメントや写真、電子メールなどの重要なファイルをバックアップする習慣をつけておくとよいでしょう。特に、日常的に行う作業については、手動および自動バックアップの設定を確認しておくことが推奨されます。また、USBメモリやクラウドストレージなどを使用することで、データを安全に保管することができます。
次に、どこにバックアップを取るかも重要です。作業中のファイルのみならず、OSやアプリケーションの設定もバックアップすることで、再起動後のトラブルに対処しやすくなります。特に、大切なデータは複数の場所に保存することで、さらに安心感が増すでしょう。ただし、バックアップの場所や方法についても、定期的に見直すことが必要です。
4.2. 再起動中の強制終了を避ける方法
再起動中に強制終了を避けるためには、いくつかの対策を講じることが重要です。まず、再起動のプロセスを理解することが大切です。再起動が始まると、システムは一連の手順に従って電源をオフにし、再度オンにします。この過程において、電源を切ったり強制終了すると、システムに深刻なエラーが発生する可能性があるのです。
次に、再起動前に注意を払うポイントを挙げます。例えば、バッテリーの状態を確認し、十分な電力が供給されていることを確認します。また、ACアダプターを使用している場合は、しっかりと接続されていることを確かめます。さらに、再起動を行う環境も影響を与えます。安定したデスクや棚で作業をすることで、不意の揺れや衝撃を防ぐことができます。
最後に、再起動中にエラーが発生した場合の対処方法にも注意が必要です。再起動が正しく完了するまで、デバイスに触らないようにします。万が一エラーが発生した場合は、メーカーのサポートや専門家に相談することをおすすめします。
4.3. エラーの確認方法
再起動後にエラーが発生した場合、その確認方法を知っておくことが重要です。まず、エラーメッセージを注意深く読み取ります。エラーメッセージには、問題の原因や解決策についての手がかりが含まれていることが多いです。次に、デバイスのマニュアルやオンラインヘルプを参照して、具体的な対処方法を確認します。
次に、エラーの発生原因を絞り込むために、ハードウェアとソフトウェアの両面からチェックを行います。例えば、最近インストールしたアプリケーションや更新プログラムが原因である場合があります。その場合、それらを一時的に無効にするか、アンインストールして問題が解決するかどうか確認します。さらに、ハードウェアに問題がある場合は、デバイスの接続やケーブルを確認し、正しく動作しているかどうか確認することが重要です。
最後に、エラーを防ぐための予防策についても考慮します。定期的なメンテナンスや清掃を行うことで、デバイスの寿命を延ばすことができます。また、使用するソフトウェアやドライバーは常に最新の状態に保ち、メーカーの推奨設定に従うことで、エラーの発生を最小限に抑えることが可能です。
5. スマホとパソコンの再起動方法
スマホやパソコンを使っていると、動作が遅くなったり、不安定になったりすることがあるかもしれません。そんなとき、一度再起動してみることで問題が解決することが多いです。再起動は、端末の動作をリフレッシュさせる基本的な方法です。このガイドでは、スマホとパソコンを再起動する方法について詳しく説明します。対処法の一つとして覚えておくと良いでしょう。
5.1. スマホの再起動手順
スマホの再起動はとても簡単です。まず、サイドにある電源ボタンを長押しします。画面に再起動オプションが表示されるまで、ボタンを押し続けてください。次に、「再起動」または「リブート」を選択します。この操作でスマホの再起動が始まります。しばらくするとスマホが自動的に再起動し、通常通りに使える状態が戻ります。
また、バッテリーが取り外せるタイプのスマホは、電源ボタンを長押ししても反応しない場合、バッテリーを一度取り外し再装着する方法も有効です。その際、数秒待ってから再び電源を入れ直してください。これで再起動されます。
5.2. パソコンの再起動手順
パソコンの再起動も簡単です。まず、スタートボタンをクリックします。次に、電源アイコンを選択して「再起動」をクリックします。この操作で、パソコンが自動的に再起動します。パソコンの再起動が完了すると、通常通りに使用することができるようになります。
もし、スタートメニューから再起動がうまくいかない場合は、Ctrl + Alt + Deleteキーを同時に押してください。タスクマネージャーが開いたら、「シャットダウン」タブの「再起動」を選択します。この方法でも再起動が行えます。
ノートパソコンの場合、バッテリーを取り外ししても再起動が可能です。電源ボタンを長押ししても応答がない場合、バッテリーを一度取り外し、それから再び取り付け、電源ボタンを押してください。これにより、再起動されます。
5.3. 強制再起動が必要な場合の対応
スマホやパソコンが全く反応しない場合、強制再起動が必要になることがあります。スマホの場合、電源ボタンと音量ダウンボタンを同時に長押しする操作が一般的です。数秒間続けると、画面が暗くなり再起動が始まります。
パソコンの場合、電源ボタンを長押しして強制的に電源を切る方法があります。5秒以上押し続けると、完全にシャットダウンします。その後、電源ボタンを押して通常通り起動してください。この操作は基本的な強制再起動の方法です。
強制再起動は最後の手段として使用します。なぜなら、データや設定が失われるリスクがあるからです。通常の再起動で解決しない場合にのみ適用するようにしましょう。
6. 再起動後の確認すべきポイント
再起動後に確認するべきポイントは、正常なシステム稼働のために非常に重要です。まず最初に、アプリケーションの動作状況をチェックすることが挙げられます。その次に、ネットワーク接続の状態を確認し、インターネットに問題なく接続できるかを確認します。最後に、再起動時に自動的にインストールされる可能性がある更新プログラムを確認しておくことも必要です。これらのステップを実行することで、システム全体のパフォーマンスを最適化できます。
6.1. アプリの動作チェック
再起動後にアプリの動作をチェックすることは必須です。まず、各アプリが適切に起動し、期待どおりに動作するかを確認します。特に業務に欠かせないアプリに不具合が生じていないかを確認することが重要です。また、各種設定やデータが消失していないかを確認することも必要です。アプリのエラーや挙動の変化に注意し、異常があれば即座に対応することが求められます。
次に、再起動の影響がアプリのパフォーマンスに及ぼしていないかを確認します。動作が遅くなったり、クラッシュすることがないかチェックします。不具合が見つかった場合は、再インストールやアップデートを検討します。そして、アプリのエラーログを確認し、詳細な情報を収集することも重要です。
最後に、アプリの動作確認が終わった後は、通常の業務に戻る前にすべてのチェックポイントを再確認します。再起動後のベースラインを確立し、次回再起動時のトラブルシューティングに役立てます。これにより、システムの安定性を維持することができるでしょう。
6.2. ネットワーク接続の確認
再起動後は、ネットワーク接続の確認をする必要があります。まず、物理的な接続状態をチェックします。ケーブルやルーターの状態を確認し、異常がないかを調べます。そして、ネットワーク設定が変更されていないかを確認します。特にIPアドレスやDNS設定が正しく設定されているかを確認することが重要です。
次に、実際の接続状態を確認します。ブラウザーを開いてインターネットにアクセスできるかどうかを試してみます。重要なウェブサイトや業務アプリケーションにアクセスできるかどうかを確認します。もし接続に問題がある場合は、ネットワーク診断ツールを使用して問題の特定を試みます。また、ネットワークの速度テストを行い、遅延や帯域幅の問題がないかを確認します。
最後に、再起動後のネットワークパフォーマンスを評価します。もし問題が発生した場合は、ルーターやモデムの再起動を試みることが有効です。また、ネットワーク機器のファームウェアアップデートも考慮します。これにより、安定したネットワーク環境を確保することができるでしょう。
6.3. インストールされる更新プログラムの確認
システム再起動後には、インストールされる更新プログラムの確認が重要です。まず、更新が自動的に適用されたかどうかを確認します。更新プログラム管理ツールを開いて、最新の更新がインストールされているかをチェックします。特にセキュリティ更新は見逃せません。
次に、インストールされた更新がシステムやアプリにどのような影響を与えたかを確認します。一部の更新は再起動後に不具合を引き起こすことがあります。そのため、動作の安定性を確認し、異常がないかをチェックします。アプリケーションやシステムのエラーが発生していないか、確認が重要です。
最後に、更新プログラムに関する情報を収集します。リリースノートや公式サイトを確認し、更新内容を理解します。必要であれば、更新プログラムをアンインストールしたり、再度適用することも検討します。これにより、システムが最新の状態で正常に動作することを確保できるでしょう。
7. 再起動しない場合の代替手法
システムを再起動することなく問題を解決したい場合、いくつかの代替手法があります。再起動は確かに一度に多くの問題を解消しますが、それには時間と手間がかかります。そこで、以下に挙げる3つの手法を試すことで、再起動しなくてもシステムの調子を整えることができます。
7.1. キャッシュのクリア方法
キャッシュのクリアは、システムの動作が遅くなったり、特定のアプリケーションが応答しなくなった場合に効果的です。まず、ブラウザのキャッシュをクリアするためには、設定メニューからキャッシュの消去オプションを選びます。次に、アプリケーションが独自にキャッシュを管理している場合は、アプリの設定内からキャッシュのクリアを行います。
また、OS自体のキャッシュをクリアする際には、コマンドプロンプトやターミナルを使用して特定のコマンドを実行しキャッシュを削除します。この方法は、システム全体のパフォーマンスを向上させるために非常に有効です。これらの手順を順番に試すことで、システムを再起動しないまま問題を解決できる可能性が高まります。
7.2. メンテナンツールの活用
メンテナンツールを活用することで、システムの不具合を効率的に解決することができます。まず、定期的にデフラグを行うことで、ハードディスクの断片化を防ぎ速度を維持します。次に、アンチウイルスソフトを使用してシステムのウイルスチェックを実施することも重要です。
さらに、システムクリーナーソフトやレジストリクリーナーを活用することで、不要なファイルやエラーの修正ができます。これらのツールは簡便で、定期的に使用することでシステムの健康を維持することが可能です。最終的に、これらのメンテナンスツールを日常的に使用することで、再起動を避けながらシステムを最適化します。
7.3. ハードウェアの再接続
ハードウェアの再接続は、特定のデバイスが正常に動作しない場合に試みるべき方法です。まず、すべての接続がしっかりと差し込まれているか確認します。次に、問題のデバイスを一度取り外し、再度接続し直します。これにより、一時的な接触不良や接続の誤りが解消されることがあります。
もし再接続しても問題が解決しない場合、デバイスドライバの更新を試みます。また、別のポートに接続してみることも有効です。たとえば、USBデバイスであれば、他のUSBポートに差し替えて動作を確認します。これらの手順を経ることで、ハードウェア関連の問題を再起動することなく解決することができるでしょう。
8. よくある再起動にまつわる誤解
再起動は多くの人が日常的に行う操作ですが、その仕組みや効果については誤解されていることが多いです。再起動はシステムのリフレッシュを目的としていますが、その頻度や効果について明確に理解している人は少ないでしょう。この記事では、再起動の頻度、シャットダウンとの違い、再起動後のシステムパフォーマンスについて詳しく解説します。
8.1. 再起動の頻度が高すぎると問題になるのか
再起動の頻度が高すぎることが問題になるかどうかは、一般的には頻繁な再起動がシステムに大きな負荷をかけることはありません。再起動は一時的なリフレッシュを提供するため、システムの安定性を保つために有益です。しかし、頻繁な再起動を必要とする状況は異常を意味する場合が多く、ハードウェアの故障やソフトウェアの問題を示しているかもしれません。定期的な再起動が推奨される一方で、頻度が高すぎる場合は根本的な原因を調査することが重要です。
一方で、頻繁に再起動を行うと、システムのシャットダウンや再起動の時間が増えるため、作業効率が低下することも考えられます。定期的な再起動はべんりですが、頻度を見極めることも必要です。理想的には、システムが正常に動作し、必要に応じてのみ再起動を行うことでしょう。
8.2. 再起動とシャットダウンの違い
再起動とシャットダウンはよく混同されがちです。再起動はシステムを一時的にリフレッシュし、オペレーティングシステムやアプリケーションの問題を解決することが多いです。一方、シャットダウンはシステムを完全に停止させ、電源を切ることで部品の消耗を防ぎます。この違いを理解することで、適切な方法を選ぶことができるでしょう。
再起動はシステムのキャッシュをクリアし、メモリを解放しますが、ユーザーの開いているファイルや作業状態は保持されないことが多いです。逆にシャットダウンはシステムの電力消費を完全に停止し、全ての作業を終了させます。そのため、長期間使用しない場合やメンテナンスが必要なときにはシャットダウンが有効です。
適切なタイミングで再起動とシャットダウンを使い分けることが、システムの安定性を維持する鍵と言えます。
8.3. 再起動後のシステムパフォーマンスへの影響
再起動後のシステムパフォーマンスは一般的に向上する傾向があります。再起動により、システムのメモリが解放され、キャッシュや一時的なファイルがクリアされるためです。これにより、システムが軽快に動作し、レスポンスが向上します。また、再起動後は最新のソフトウェアアップデートが適用される場合も多く、セキュリティリスクの軽減も図れます。
再起動は、バックグラウンドで動作しているアプリケーションやサービスが不要なリソースを占有するのを防ぐためにも役立ちます。これにより、システム全体の効率が上がり、パフォーマンスのボトルネックが解消されることが多いです。
ただし、再起動後のパフォーマンスが一時的に低下することもあります。これは、システムが再起動直後に多くのバックグラウンドプロセスを開始するためであり、一定時間が経過すると再び安定します。